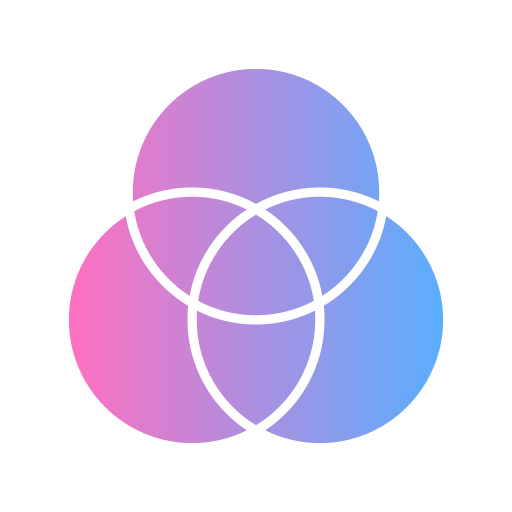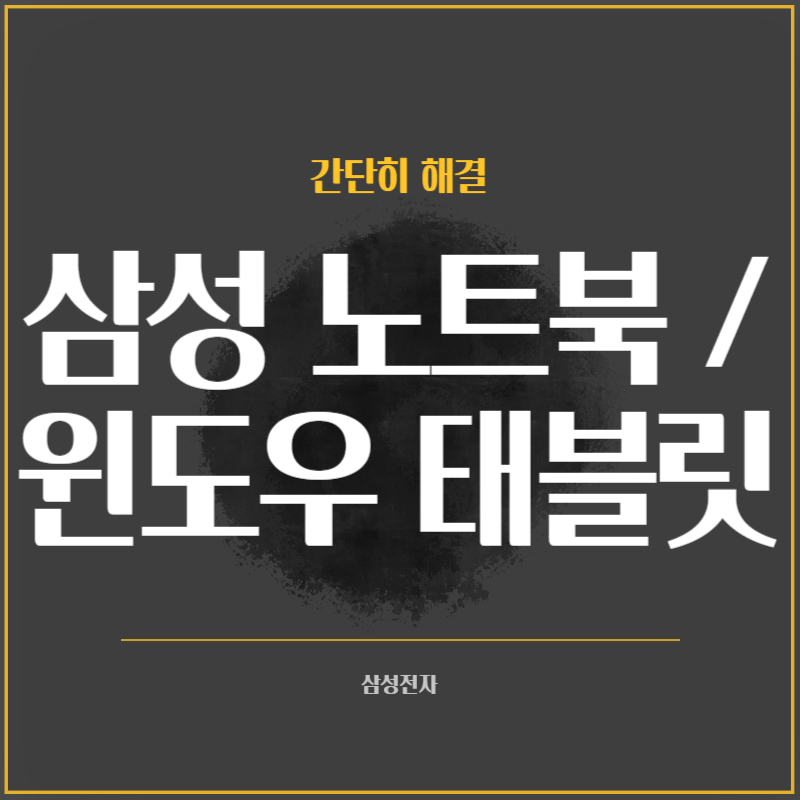삼성 제품을 사용하다 보면 기능상 궁금한 점이나 원인을 알 수 없는 문제가 생기곤 합니다.
삼성 고객센터 대기를 기다리지 않는 간단한 해결 방법을 알려드리겠습니다. 삼성 노트북 블루투스로 Dual Mouse 연결, 시작합니다.

Samsung Dual Mouse 알아보기
[ Samsung Dual Mouse 윗면 알아보기 ]
① 스크롤 휠
② 오른쪽 버튼
③ LED 표시등
④ 왼쪽 버튼
② 오른쪽 버튼
③ LED 표시등
④ 왼쪽 버튼
[ Samsung Dual Mouse 뒷면 알아보기 ]
① 무선 수신기
② 스위치
③ CONNECT 버튼
④ 배터리 커버
② 스위치
③ CONNECT 버튼
④ 배터리 커버
블루투스로 연결하여 사용하기
PC의 블루투스 기능을 이용하여 마우스를 연결해 사용할 수 있으며, 블루투스 연결 시 자동 연결 메시지가 표시되나 표시되지 않을 경우 수동으로 블루투스를 연결할 수 있습니다.
※ 주의 사항
- – 제공된 건전지(AAA)는 충전하여 사용하지 마세요.
- – 배터리의 극성(+/-)를 반드시 확인하세요.
- – Connect 버튼은 볼펜 등 뾰족한 물건을 사용하여 누르세요.
- – 블루투스 연결 시, 암호 또는 PIN 코드 입력 화면이 나타나면 [0000] 입력하세요.
- – LED 표시등이 흰색으로 켜져 있는 동안에만 컴퓨터의 블루투스 장치 리스트에서 해당 마우스가 검색됩니다.
- – 5분 이상 마우스를 사용하지 않으면 최대 절전 모드로 전환됩니다. 마우스를 다시 사용하려면 마우스의 오른쪽 또는 왼쪽 버튼을 누르세요.
- – 블루투스 장치 리스트에 마우스가 검색되지 않을 경우 마우스의 스위치를 OFF로 변경 후 다시 블루투스로 변경하세요.
- – Connect 버튼을 누르면 마우스에 저장된 블루투스 장치 연결 정보가 삭제되며 마우스가 동작하지 않습니다.
연결된 블루투스 장치를 PC에서 장치 제거를 선택하여 등록된 마우스를 먼저 삭제한 다음 재연결하세요.
[ 자동 연결로 블루투스 연결하여 사용하기 ]
- 1. 바탕화면의 작업표시줄에서 [시작] 버튼을 클릭 후 [설정]을 실행하세요.
- 2. [장치]를 선택하세요.
- 3. [Bluetooth 및 기타 디바이스]항목을 선택 후 [Bluetooth]를 [켬]으로 설정하세요.
- 4. 배터리 커버를 열고 배터리를 극성(+/-)에 맞추어 끼운 후 배터리 커버를 다시 장착하세요.
- 5. 블루투스 마우스의 스위치를 [블루투스]로 변경하세요.
- 6. 바탕화면 오른쪽 하단 [새 Bluetootn 마우스이(가) 발견되었습니다.]라는 알림이 표시되면 [연결] 버튼을 선택하세요.
※ 알림을 바로 선택하지 못했을 경우 해당 알림은 바탕화면 오른쪽 하단 [알림] 창에서 확인할 수 있습니다. - 7. [장치 페어링] 창이 나타나며 블루투스의 연결이 진행됩니다.
- 8. [연결 성공]이라는 메시지가 표시되면 블루투스의 연결이 정상적으로 이루어진 것으로 장치를 사용하실 수 있습니다.
[ 수동 연결로 블루투스 연결하여 사용하기 ]
- 1. 바탕화면의 작업표시줄에서 [시작] 버튼을 클릭 후 [설정]을 실행하세요.
- 2. [장치]를 선택하세요.
- 3. [Bluetooth 및 기타 디바이스] 항목을 선택 후 [Bluetooth]를 [켬]으로 설정하세요.
- 4. [Bluetooth 및 기타 디바이스 추가]를 클릭하세요.
- 5. 배터리 커버를 열고 배터리를 극성(+/-)에 맞추어 끼운 후 배터리 커버를 다시 장착하세요.
- 6. 블루투스 마우스의 스위치를 [블루투스]로 변경하세요.
- 7. [디바이스 추가] 창에서 [Bluetooth]를 선택하세요.
- 8. 페어링 진행을 위해 블루투스 마우스에서 [Connect] 버튼을 몇 초간 꾹 눌러주세요.
LED 램프가 깜빡이며 페어링을 진행합니다.
※ 정상적으로 버튼이 눌린 경우 마우스 윗면의 LED 표시등이 흰색으로 켜집니다. - 9. [디바이스 추가] 창에서 블루투스 장치 리스트 중 사용할 장치의 이름이 표시되면 해당 이름을 선택하세요.
- 10. [디바이스를 사용할 준비가 되었습니다] 라는 창이 나타나며 블루투스의 연결이 완료되었습니다.
[ 블루투스 연결 제거하기 ]
- 1. 바탕화면의 작업표시줄에서 [시작] 버튼을 클릭 후 [설정]을 실행하세요.
- 2. [장치]를 선택하세요.
- 3. [Bluetooth 및 기타 디바이스]에서 [마우스, 키보드 및 펜]에서 연결된 디바이스를 선택 후 [장치 제거]를 선택하세요.
위의 내용으로 궁금증 해결에 조금이나마 도움이 되셨나요?