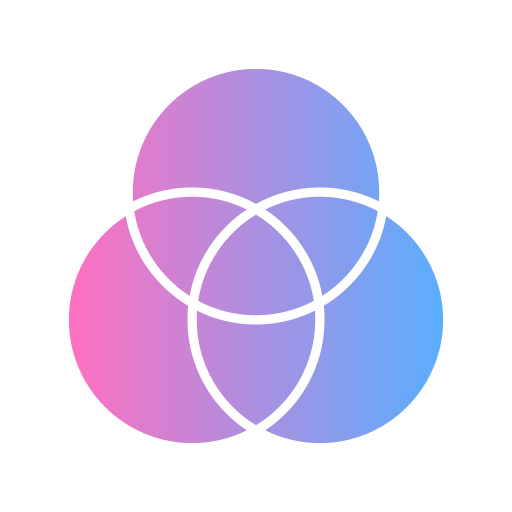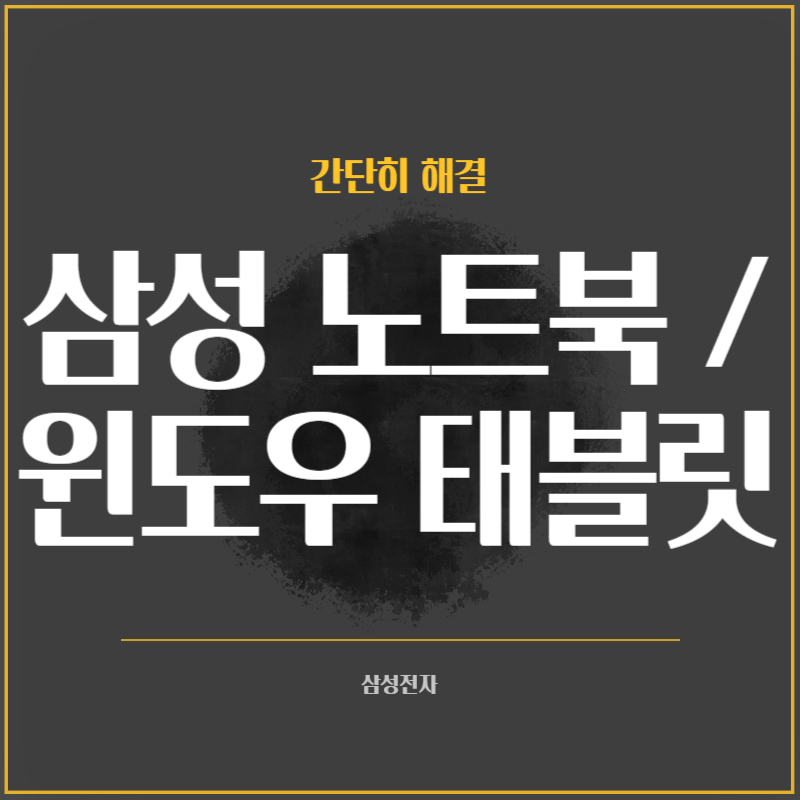삼성 제품을 사용하다 보면 기능상 궁금한 점이나 원인을 알 수 없는 문제가 생기곤 합니다.
삼성 고객센터 대기를 기다리지 않는 간단한 해결 방법을 알려드리겠습니다. 삼성 노트북 윈도우 암호 생성 변경 제거 방법, 시작합니다.

Windows 8, 8.1, 10, 11 운영체제를 사용하는 컴퓨터에서 계정에 암호를 설정하여 사용하는 것은 컴퓨터 보안을 유지하기 위한 가장 중요한 방법입니다.
- 로컬 계정은 암호 생성, 변경, 제거가 가능하지만, MS 계정(e-mail)은 암호 변경만 가능합니다.(제거 불가능)
- 단, MS 계정 암호(비밀번호)를 변경하면 Xbox, Outlook, Office 등 로그인 시에도 변경된 암호(비밀번호)를 사용해야 합니다.
※ Windows 10 Ver 1909(19H2) 기준으로 안내해드리겠습니다.
■ 로컬 계정 비밀번호(암호) 설정
컴퓨터를 암호로 보호하면 로그인 암호(비밀번호)를 아는 사용자만 컴퓨터에 로그인할 수 있습니다.
1. 윈도우 11 로컬 계정 비밀번호(암호) 만들기
1) 키보드에서 Windows 로고 키 + i 키를 누른 후 윈도우 설정에서 [계정]을 선택하세요.
2) [로그인 옵션]을 선택하세요.
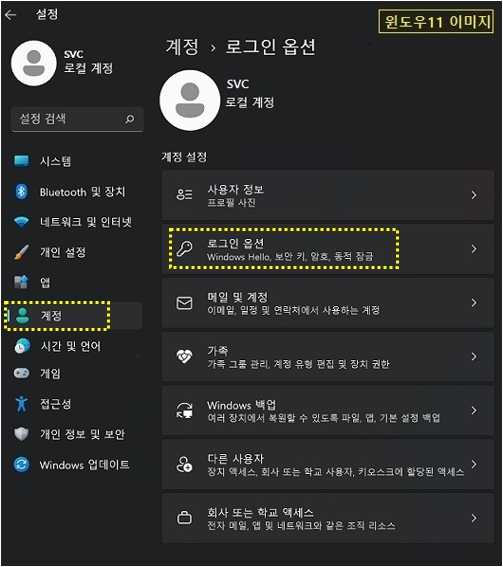
3) [암호]를 선택한 후 [추가]을 클릭하세요.
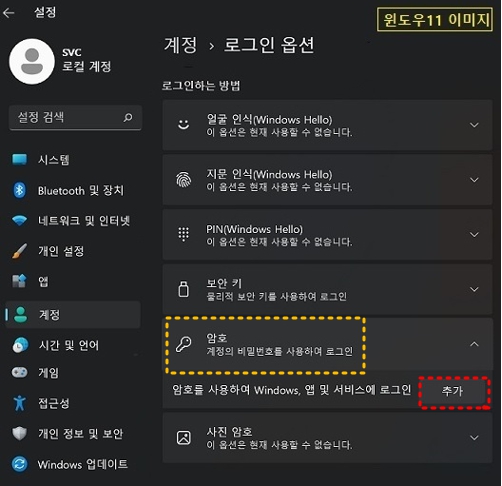
4) 설정하고자 하는 암호[새 암호][비밀번호 확인][암호 힌트]를 입력하고 [다음]을 클릭하세요.
5) [마침] 클릭 시 암호 설정이 완료됩니다.
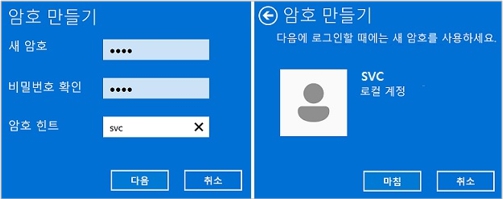
2. 윈도우 10 로컬 계정 비밀번호(암호) 만들기
1) 키보드에서Windows 로고 키 + i 키를 누른 후 윈도우 설정에서 [계정]을 클릭하세요.
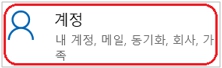
2) [로그인 옵션] 클릭 → [비밀번호]를 클릭합니다.
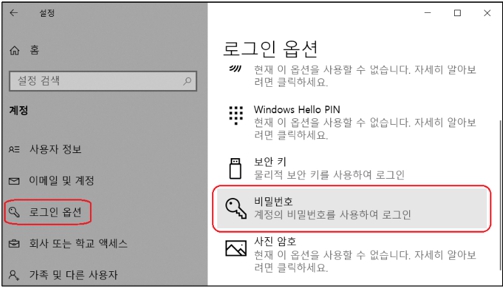
3) 비밀번호 팝업창에서 [추가]를 클릭합니다.
4) 설정하고자 하는 암호[새 암호][비밀번호 확인][암호 힌트]를 입력하고 [다음]을 클릭하세요.
5) [마침] 클릭 시 암호 설정이 완료됩니다.
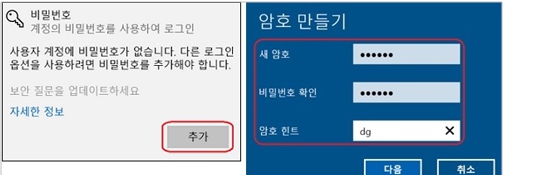
3. 윈도우 8, 8.1 로컬 계정 비밀번호(암호) 만들기
1) 키보드에서Windows 로고 키 + Q키를 누른 후 검색란에 [사용자 계정]을 입력, 검색하고 [사용자 계정]을 클릭하여 실행합니다.
2) 사용자 계정 창이 나타나면 [PC 설정에서 내 계정 변경]을 선택하세요.
3) PC설정창에 계정 옵션이 나타나면 [로그인 옵션]을 클릭합니다.
4) 암호 항목에 [추가]를 클릭하세요.
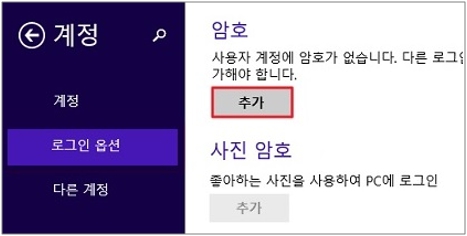
5) 설정하고자 하는 암호[새 암호][비밀번호 확인][암호 힌트]를 입력하고 [다음]을 클릭하세요.
6) [마침] 클릭 시 암호 설정이 완료됩니다.
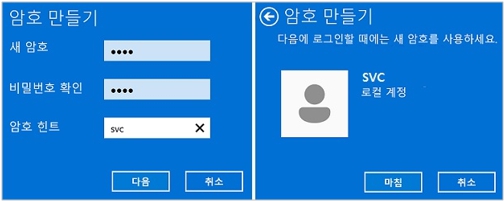
■ 로컬 계정 비밀번호 변경 (또는 제거)
※ 암호를 제거하고자 하는 경우
비밀번호 변경을 선택 후 새 암호 입력창에서 암호입력 없이 [다음] → [마침] 클릭 시 암호 설정이 해제 됩니다.
1. 윈도우 11 로컬 계정 비밀번호(암호) 변경하기
1) 키보드에서Windows 로고 키 + i 키를 동시에 눌러 Windows 설정에서 [계정]을 클릭하세요.
2) [로그인 옵션]을 클릭하세요.
3) [암호]를 선택한 후 [변경]을 클릭하세요.
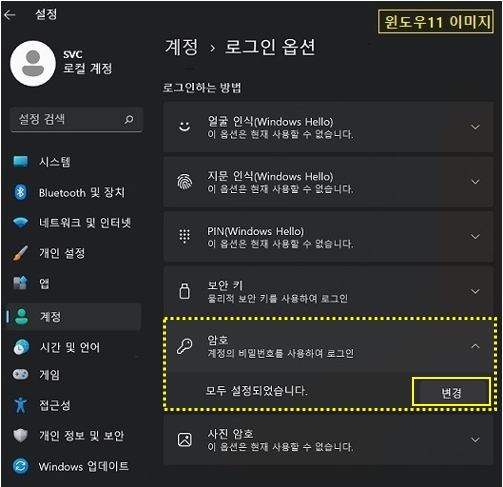
4) 현재 사용하던 암호를 입력하고 [다음]을 클릭하세요.
5) 새로 설정할 [새 암호][비밀번호 확인][암호 힌트]를 입력하고 다음을 클릭하세요.
6) [마침]을 클릭하면 암호가 변경 됩니다.
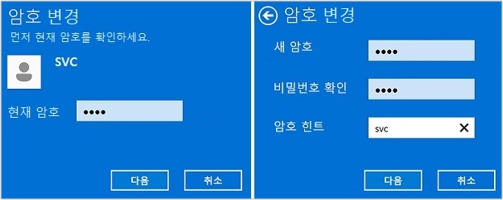
2. 윈도우 10 로컬 계정 비밀번호(암호) 변경하기
1) 키보드에서Windows 로고 키 + i 키를 동시에 눌러 Windows 설정에서 [계정]을 클릭하세요.
2) 로그인 옵션 클릭 → 비밀번호를 클릭 → 비밀번호 메뉴의 ‘변경’을 클릭하세요.
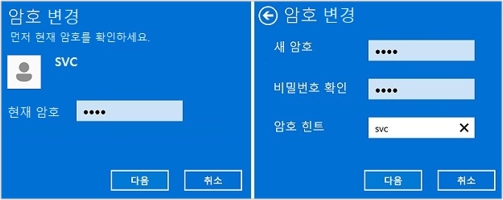
3) 현재 암호를 입력 후 ‘다음’을 클릭합니다.
4) 암호 변경 창에서 ‘새 암호’, ‘비밀번호 확인’, ‘암호 힌트’ 까지 입력 후 ‘다음’을 클릭 → ‘마침’ 을 클릭하면 로컬 계정의 암호가 변경됩니다.
3. 윈도우 8, 8.1 로컬 계정 비밀번호(암호) 변경하기
1) 키보드에서 Windows 로고 키 +Q키를 누른 후 검색란에 [사용자 계정]을 검색하고 [사용자 계정]을 실행합니다.
2) 사용자 계정 창이 나타나면 [PC 설정에서 내 계정 변경]을 선택하세요.
3) PC 설정창에 계정 옵션이 나타나면 [로그인 옵션]을 클릭합니다.
4) 암호 항목에 [변경]를 눌러 암호를 변경할 수 있습니다.
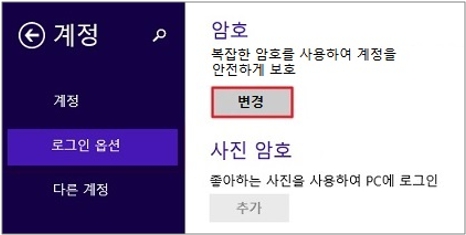
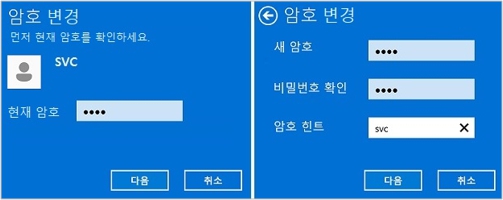
■ Microsoft 계정 비밀번호 변경
1. 윈도우 10, 11 MS 계정 비밀번호(암호) 변경하기
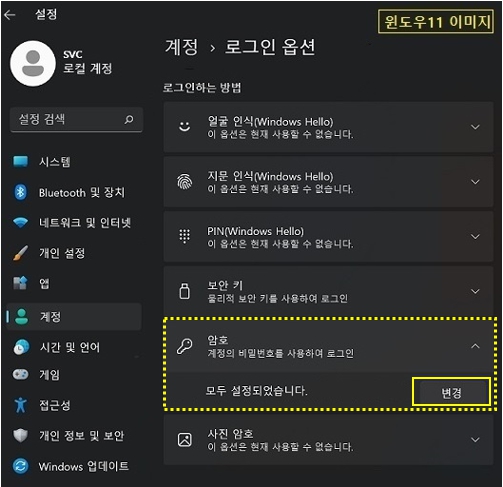
4) Microsoft 계정 [본인 여부 확인]창이 팝업되면 [전화번호로 문자 메시지 받기] 또는 [메일 받기]를 통해 본인 여부를 확인합니다.
※ Microsoft 보안 설정에 등록되어 있는 사용자의 보안 정보를 사용하며 아래 변경 방법은 [문자 메시지 받기] 메뉴로 설명합니다.
5) 사용자가 등록한 연락처 마지막 4자리를 입력하고 [코드 전송]을클릭하세요.
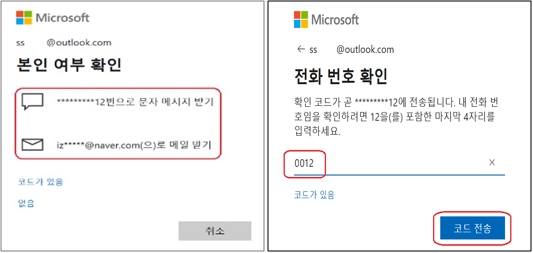
6) 문자메시지로 전송된 Microsoft 보안 코드 7자리를 입력한 후 [확인]을 클릭하세요.
7) 암호 변경 창에서 새로운 암호 8자 이상을 입력 후 [다음]을 클릭하여 암호를 변경합니다.
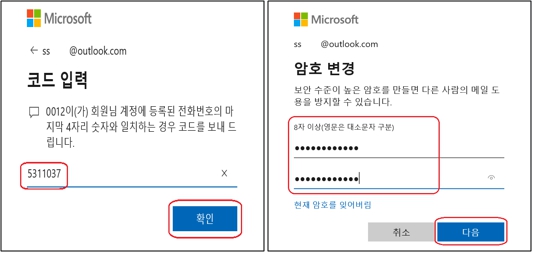
8) 새로운 암호로 변경 완료된 메시지가 나타나면 마침을 클릭합니다.
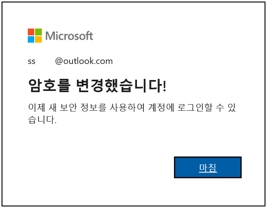
2. 윈도우 8, 8.1 MS 계정 비밀번호(암호) 변경하기
1) 키보드에서 Windows 로고 키 + Q 키를 누른 후 검색란에 [사용자 계정]을 검색하여 실행합니다.
2) 사용자 계정 창이 나타나면 [PC 설정에서 내 계정 변경]을 선택하세요.
3) PC 설정창에 계정 옵션이 나타나면 [로그인 옵션]을 클릭합니다.
4) 암호 항목에 [변경]를 눌러 암호를 변경할 수 있습니다.
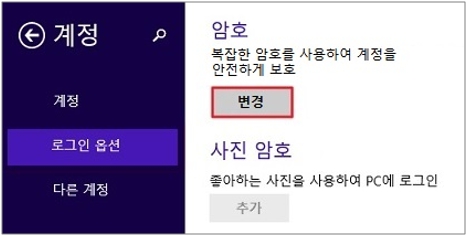
참고로 윈도우 10, 11에서 PIN, 지문인식(Windows Hello) 설정, 제거하는 방법은 여기를 클릭하여 확인해보세요.
- 평가해 주신 의견은 콘텐츠 개선을 위한 자료로만 활용됩니다.