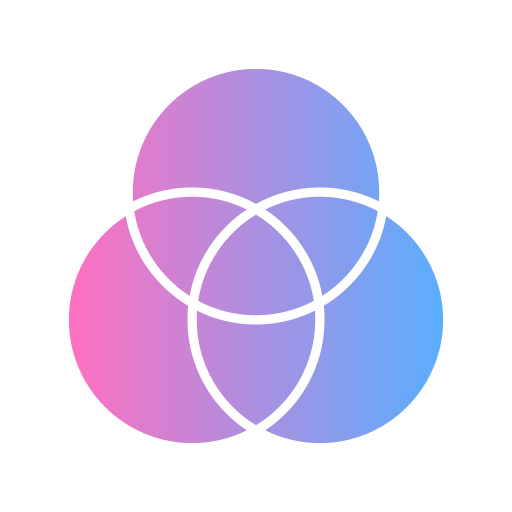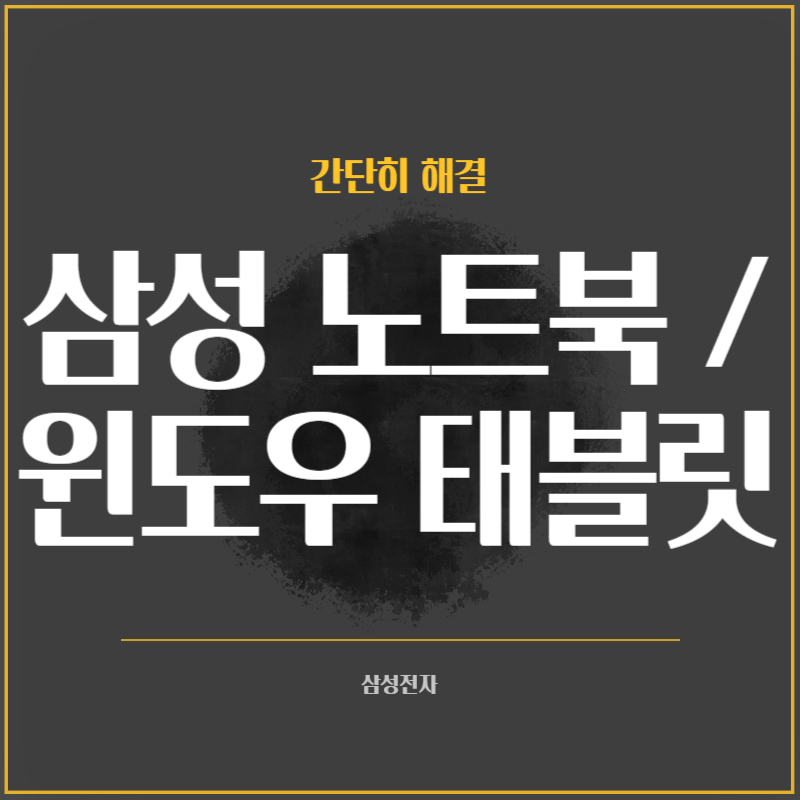삼성 제품을 사용하다 보면 기능상 궁금한 점이나 원인을 알 수 없는 문제가 생기곤 합니다.
삼성 고객센터 대기를 기다리지 않는 간단한 해결 방법을 알려드리겠습니다. 삼성 노트북 Samsung Recovery ‘백업 후 복원’, 시작합니다.

Windows Store App은 Windows 10부터 신규로 적용된 앱 타입의 소프트웨어로 Microsoft Store를 통해 설치가 가능한 새로운 기능입니다.
컴퓨터에 문제가 발생했을 경우 Samsung Recovery(복원/백업 애플리케이션) 로 컴퓨터를 쉽게 초기(출하) 상태 또는 앞서 백업해 두었던 상태로 복원할 수 있습니다.
- 저장 용량이 64 GB 이하인 모델에서는 Samsung Recovery 애플리케이션이 제공되지 않을 수 있습니다.
- 복원을 하게 되면 백업 시점 이후에 저장한 모든 데이터 및 사용자가 별도로 설치한 애플리케이션이 삭제되므로, 중요한 데이터는 데이터 백업 기능을 이용하여 먼저 백업을 받아 두세요.
백업 후 복원하기
다른 드라이브나 외부 저장 장치에 백업해 둔 데이터를 이용해 해당 백업 시점으로 컴퓨터를 복원할 수 있습니다.
- 1. 외부 저장 장치에 데이터를 백업한 경우, PC에 외부 저장 장치를 연결하세요.
- 2. 바탕화면의 작업표시줄에서 시작 버튼을 선택 후 [Samsung Recovery]를 찾아 실행하세요.
- 3. [백업 관리/복원]을 선택하세요.
- 4. 원하는 복원 날짜의 복원 이미지를 선택한 후 [복원]을 선택하세요.
- 5. 백업 정보를 확인 후 [복원 시작]을 선택하세요.
- 6. [복원을 시작합니다] 창에서 [확인]을 선택하세요.
- 7. PC가 재부팅 되어 Samsung Recovery가 재시작 되면 [복원 시작] 창에서 [확인] 버튼을 선택하세요.
- 8. 복원이 진행됩니다.
※ 복원은 PC의 사양에 따라 다소 시간이 걸릴 수 있습니다. - 9. 복원 완료 안내가 나타나면 [확인] 버튼을 선택하세요.
- 10. PC가 원하던 시점으로 복원 되었는지 확인하세요.