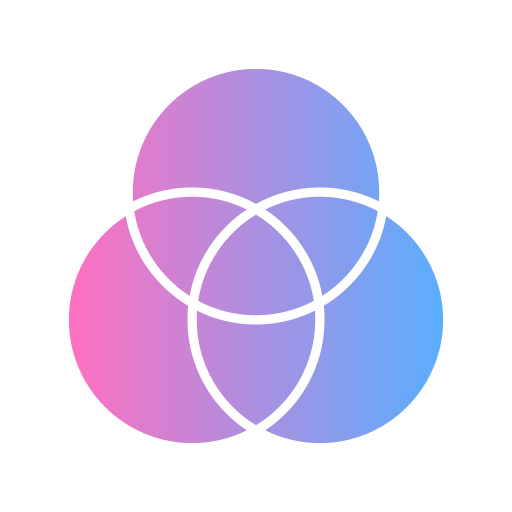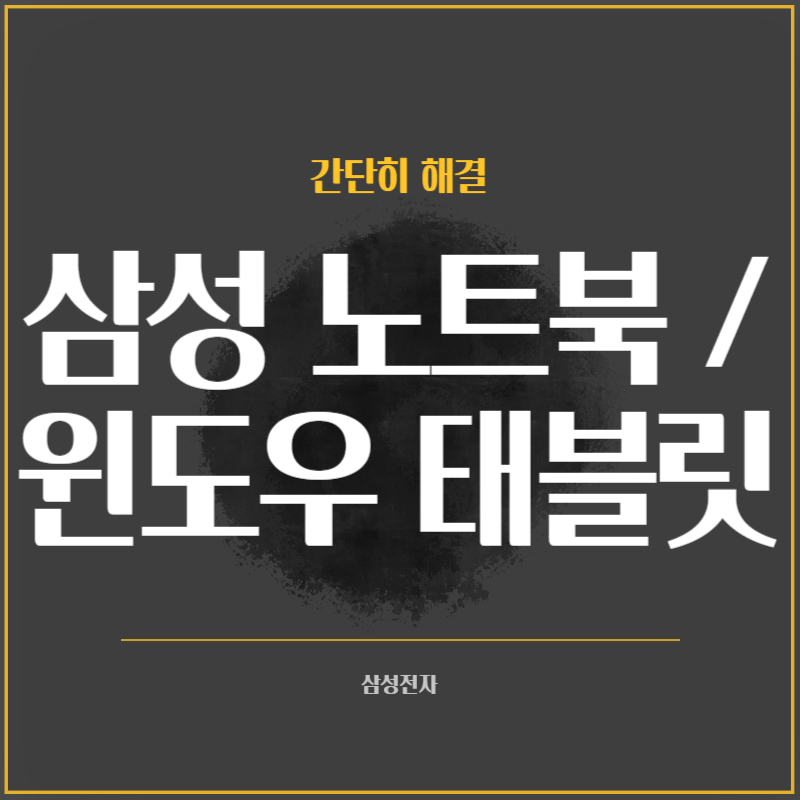삼성 제품을 사용하다 보면 기능상 궁금한 점이나 원인을 알 수 없는 문제가 생기곤 합니다.
삼성 고객센터 대기를 기다리지 않는 간단한 해결 방법을 알려드리겠습니다. 삼성 노트북 Samsung Recovery ‘컴퓨터 백업’, 시작합니다.

데이터 백업하는 방법
- 1. 컴퓨터 Windows 바탕화면에서 시작 버튼(
 ) → [Samsung Recovery]를 선택합니다.
) → [Samsung Recovery]를 선택합니다.
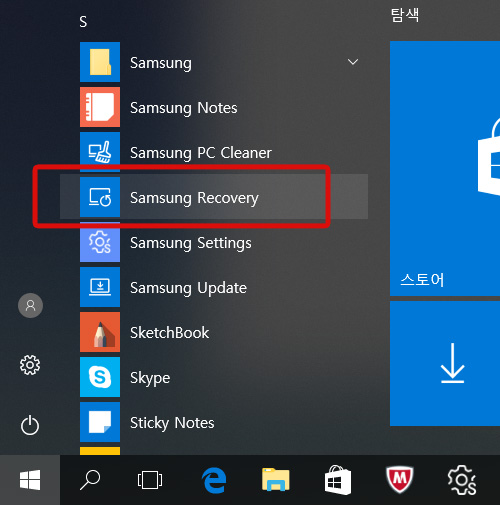
- 2. ‘컴퓨터 백업’을 누릅니다.
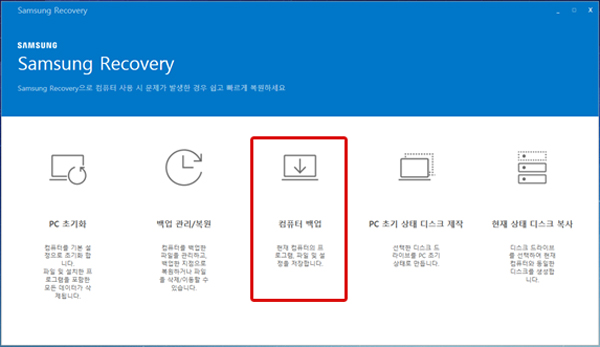
- 3. 백업 이미지의 이름 및 설명을 입력합니다. 저장할 드라이브 항목에서 저장할 드라이브를 선택한 후 “백업 시작” 버튼을 누릅니다.
- ① 외부 저장 장치에 백업하려면 먼저 컴퓨터에 해당 드라이브를 연결 후 선택하세요.
- ② 저장할 드라이브에 저장 장치가 표시되지 않을 경우 아래 사항을 확인하세요.
– 백업하려는 저장장치의 남아있는 용량이 백업 가능한 최소 용량보다 작을 경우 표시되지 않음, 용량 확보 후 다시 연결하세요. - – 저장 장치의 파일 시스템이 NTFS가 아닐 경우 NTFS 방식으로 포맷 후 다시 연결하세요.

- 4. 백업이 아래와 같이 진행됩니다. 백업을 진행하는 동안 전원이 꺼지지 않도록 주의하시고 백업을 진행하세요.
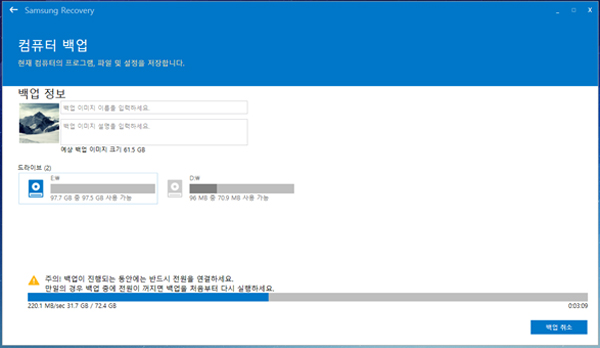
- 5. 백업이 완료되면 “확인” 버튼을 누릅니다.

- 6. [백업 관리/복원] 메뉴에서 생성한 백업 지점을 아래와 같이 확인할 수 있습니다.

위의 내용으로 궁금증 해결에 조금이나마 도움이 되셨나요?