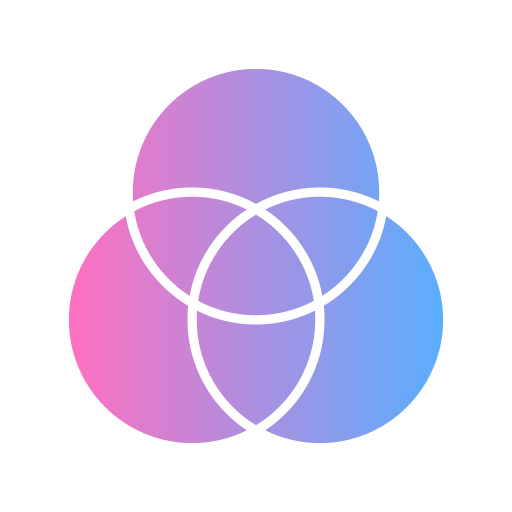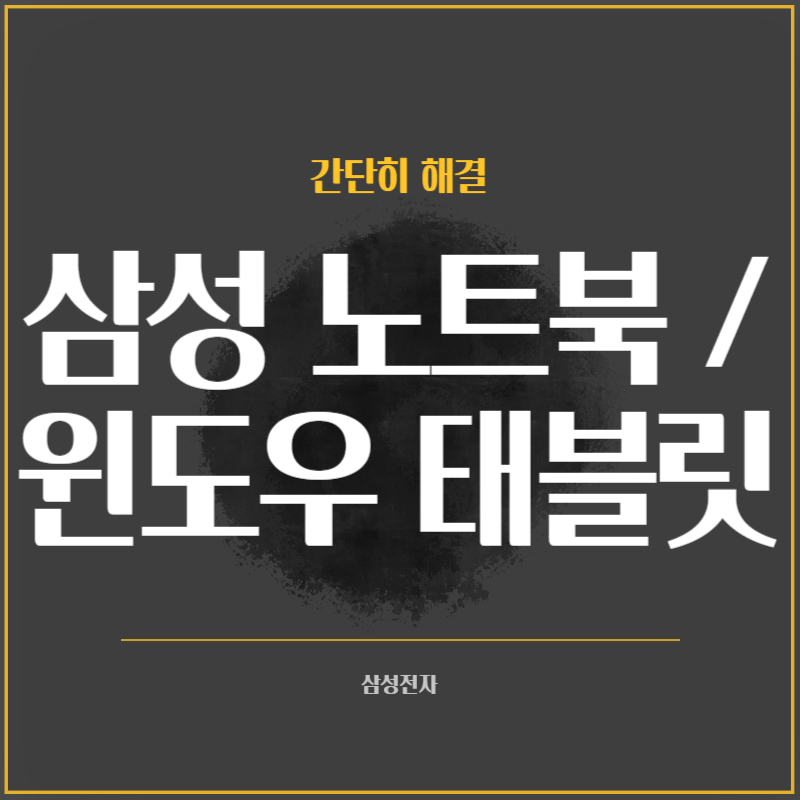삼성 제품을 사용하다 보면 기능상 궁금한 점이나 원인을 알 수 없는 문제가 생기곤 합니다.
삼성 고객센터 대기를 기다리지 않는 간단한 해결 방법을 알려드리겠습니다. 삼성 노트북 Windows 10 Bitlocker 복구 키 확인, 시작합니다.

- 드라이브에 자물쇠 모양이 표시되는 경우 장치 암호화를 사용하고 있는 중입니다.
- 장치 암호화가 켜져 있으면 외장 저장 장치로 시스템 이미지 백업이 되지 않을 수 있으며 USB 저장장치를 이용하여 부팅 시 bitlocker 복구키 정보를 요청하는 경우가 발생할 수 있습니다.
MS계정으로 로그인하여 BitLocker 복구키 확인 방법
1) 스마트 폰이나 주변의 다른PC를 이용하여 마이크로소프트사의 장치암호화(BitLocker) 복구키 사이트에 접속하세요.
2) Microsoft 계정(이메일 형식)을 입력하세요.
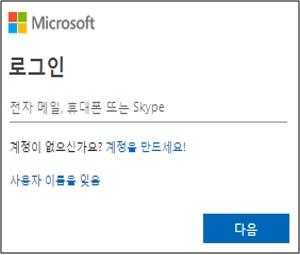
3) Microsoft 계정의 암호를 입력하세요.
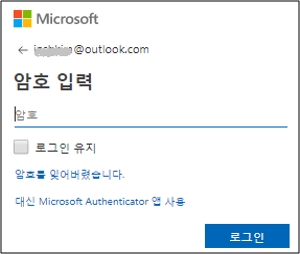
4) 다른 장치에서 Microsoft 계정으로 로그인 한 경우 본인 확인을 위해 아래의 화면이 나타날 수 있습니다. 가입시 입력한 휴대폰이나, 이메일로 본인 확인을 진행하세요.
- 휴대폰 선택한 경우 → 가입 시 입력한 연락처 마지막 번호 4자리 입력
- 이메일 선택한 경우 → 가입 시 입력한 본인 확인용 이메일 주소 입력
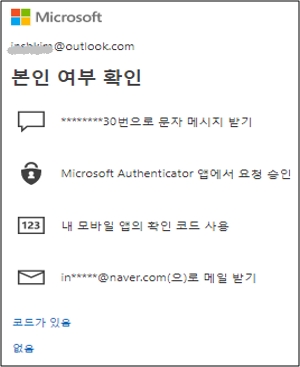
5) 여기에서는 휴대폰을 선택한 경우를 예로 진행하겠습니다. 휴대폰 번호 마지막 4자리를 입력 후, [코드 전송]을 선택하세요.
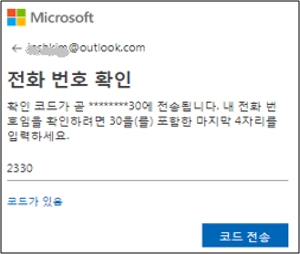
6) 휴대폰으로 국제 발신 문자메시지가 전송되며, 전송된 7자리 숫자를 아래처럼 입력한 후 [확인]을 선택하세요.
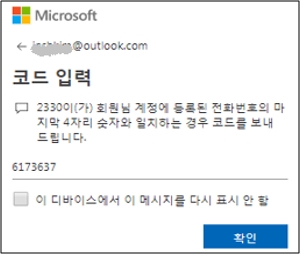
7) 아래 처럼 48자리의 숫자로된 복구 키를 확인할 수 있습니다.
※ 장치 이름과 드라이브를 확인하여 정확한 복구키를 입력하도록 주의하세요.
(OSV : Operating system volumes, FDV : Fixed data volumes)
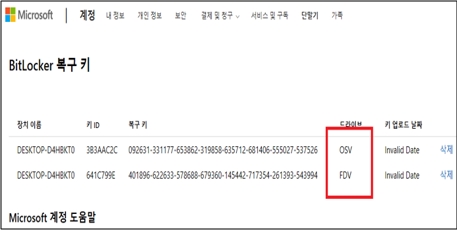
참고로 장치 암호화(BitLocker) 활성화 조건과 장치 암호화 끄기(해제) 방법도 확인해보세요.
장치 암호화 활성화 조건(Win 10, 11 기준)
아래의 4가지 조건이 모두 충족될 경우 장치 암호화는 활성화 됩니다.
① Modern Standby 적용 제품(NT930SBE, NT950SBE 등)
② MicroSoft 계정 사용
③ TPM Enabled(BIOS의 TPM 기능이 있고 On 상태)
④ UEFI Secure Boot Enabled(BIOS의 Secure Boot 기능 On 상태)
Win 11 장치 암호화 끄기(해제) 방법
아래의 방법으로 장치 암호화 (bitlocker)를 해제해 보세요.
1) 키보드에서 Windows 로고 키 + i 키를 누른 후 Windows 설정창에서 개인정보 및 보안 클릭 후 장치 암호화 클릭하세요.
(※ 윈도우10의 경우 업데이트 및 보안 클릭 → 장치 암호화 클릭)
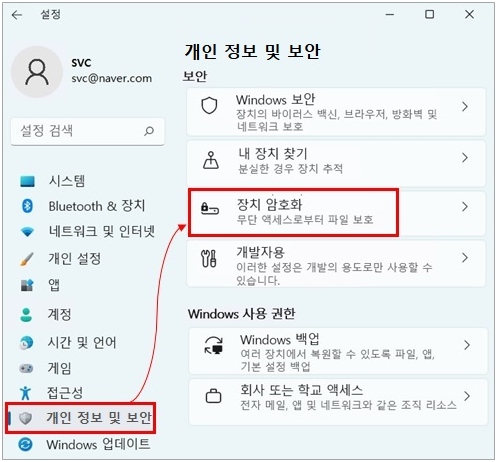
2) 장치 암호화 항목을 켬 에서 끔 으로 변경하세요.
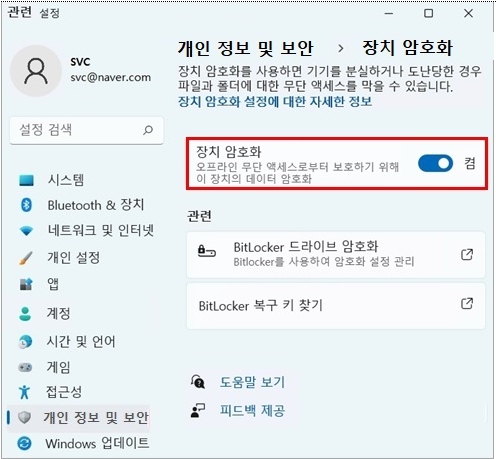
3) ‘장치 암호화를 끄시겠습니까?’창에서[끄기] 선택하세요.
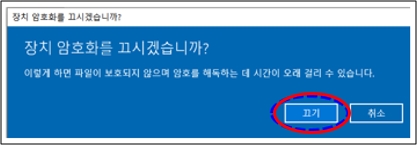
4) 장치 암호화 해독이 진행되면 해제 완료 (데이터가 많을 경우 해독 과정에 시간 소요) 됩니다.