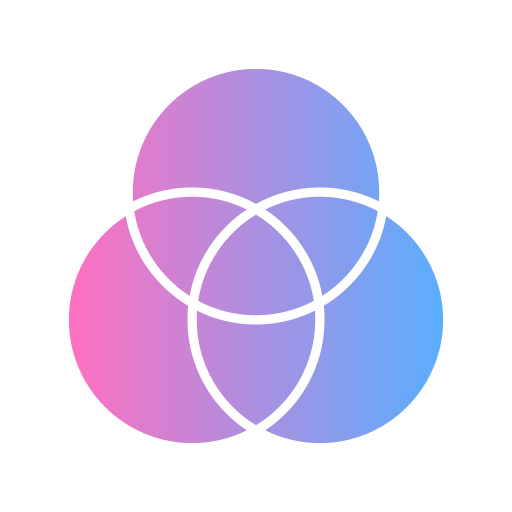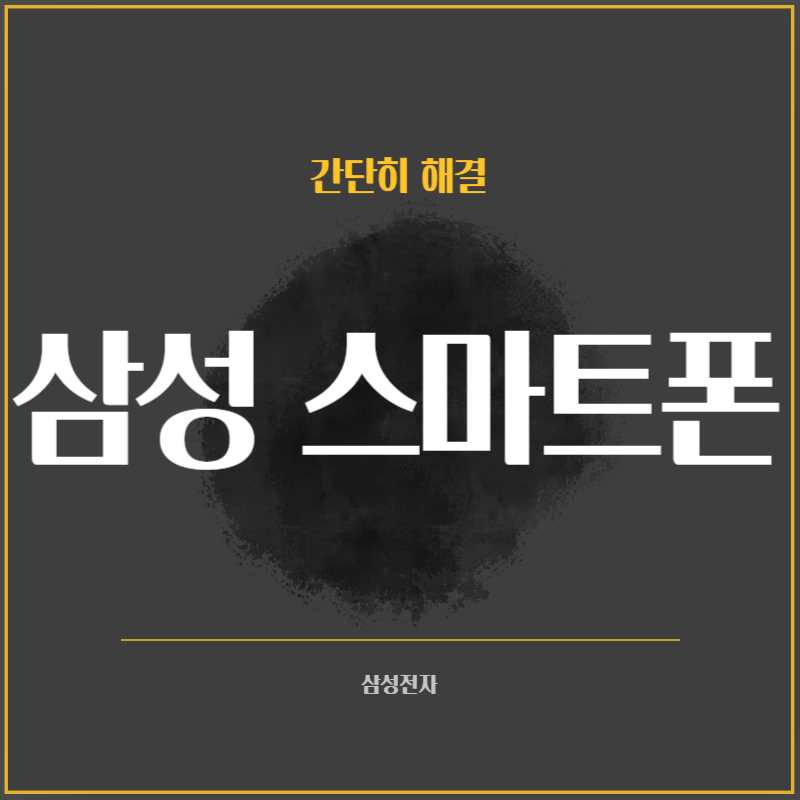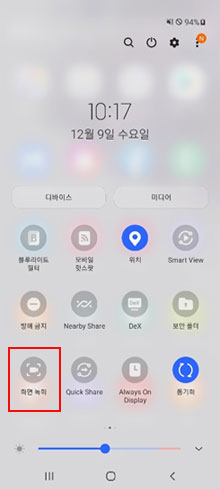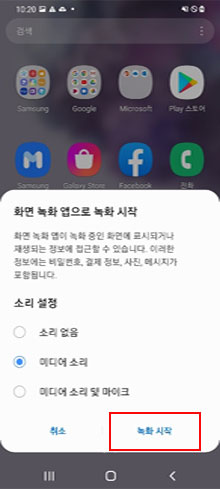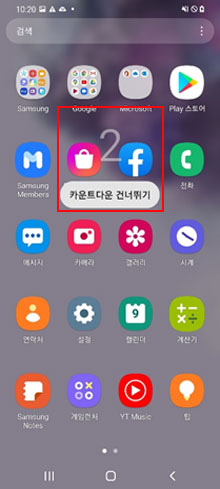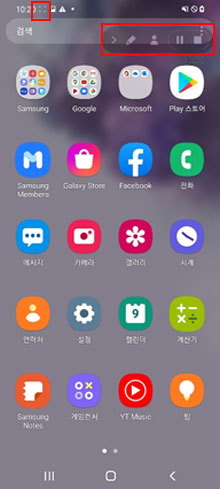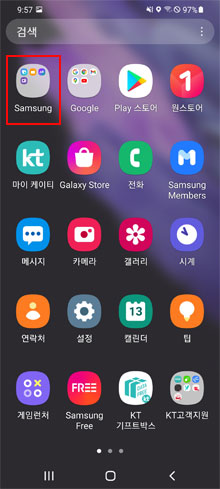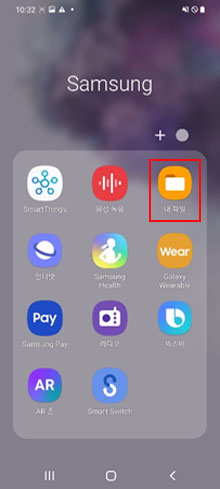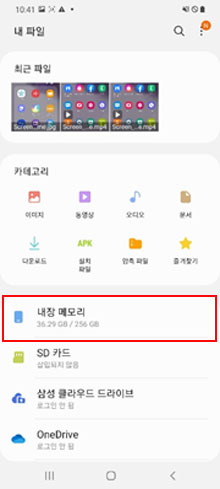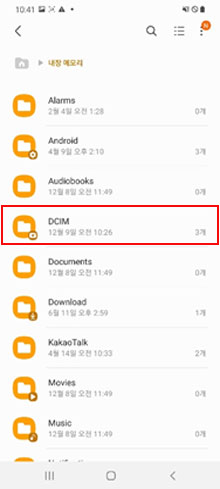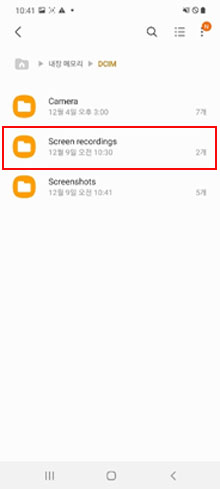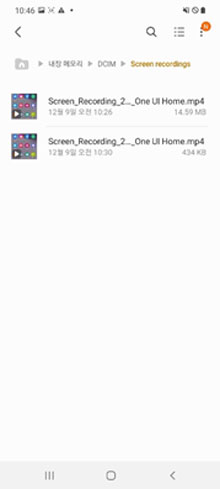삼성 제품을 사용하다 보면 기능상 궁금한 점이나 원인을 알 수 없는 문제가 생기곤 합니다.
삼성 고객센터 대기를 기다리지 않는 간단한 해결 방법을 알려드리겠습니다. 삼성 스마트폰 화면 녹화 방법 및 저장 경로, 시작합니다.

화면 녹화하는 방법 또는 화면 녹화 후 저장된 경로를 확인해 보세요.
화면 녹화 지원 모델
최대 1시간 또는 4GB까지 사용 중인 휴대폰 화면을 녹화 할 수 있으며 녹화 중 화면에 글씨를 쓰거나 그림을 그릴 수 있고, 전면 카메라를 통해 내 모습을 함께 녹화할 수 있습니다. (최대 1시간 또는 4GB까지 녹화 시 자동 중지)
• 저작권 보호로 일부 사진 및 동영상은 화면 녹화 기능 동작이 안될 수 있습니다.
화면 녹화 앱이 보이지 않을 때 조치 방법 바로가기 ▶
화면 녹화 방법 안내
갤럭시 노트10 모델 및 안드로이드12/ 11/ 10에 화면 녹화 기능이 탑재되었습니다.
One UI 3.0 부터는 녹화 용량 제한이 없습니다. (종전 1시간 4GB 용량 제한)
안드로이드 12/ 11/ 10/ 9 OS
화면 상단을 아래로 드래그하여 알림창을 내림 > 화면 녹화를 눌러 기능을 켜세요.
화면에 카운트 표시가 나타난 후 녹화가 시작됩니다.
설정 > 유용한 기능 > 화면 캡처 및 화면 녹화 > 화면 녹화 설정에서 소리 설정 및 동영상 화질, 셀프 동영상 크기를 변경할 수 있습니다.
녹화된 파일 저장 경로 안내
※ 갤럭시 노트10 및 안드로이드12/ 11/ 10 OS 화면 녹화된 파일 저장 경로 아래와 같습니다.
안드로이드 12/ 11/ 10/ 9 OS
녹화한 영상은 갤러리 앱에서 확인 가능합니다.
저장경로 : 내파일 > 내장 메모리 > DCIM > Screen recordings