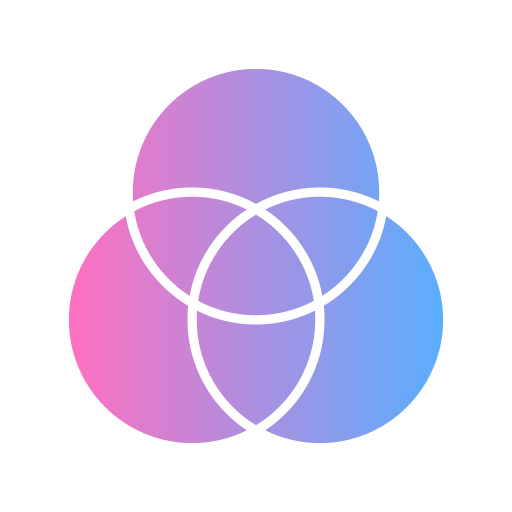애플 제품을 사용하다 보면 기능상 궁금한 점이나 원인을 알 수 없는 문제가 생기곤 합니다.
애플 고객센터 대기를 기다리지 않는 간단한 해결 방법을 알려드리겠습니다. 애플 맥 AirPlay를 사용하여 비디오 스트리밍, 시작합니다.

AirPlay를 사용하여 비디오를 스트리밍하거나 아이폰 또는 아이패드의 화면 미러링하기
AirPlay를 사용하여 애플 기기의 콘텐츠를 애플 TV, AirPlay 호환 스마트 TV 또는 맥으로 스트리밍하거나 공유할 수 있습니다. 또한 비디오를 스트리밍하거나, 사진을 공유하거나, 기기의 화면에 표시된 내용을 그대로 미러링할 수도 있습니다.
-
아이폰 또는 아이패드에서 수동으로 비디오 스트리밍하기
-
아이폰 또는 아이패드에서 자동으로 비디오 스트리밍하기
-
아이폰 또는 아이패드의 기기의 화면 미러링하기
아이폰 또는 아이패드에서 수동으로 비디오 스트리밍하기
- 기기를 애플 TV, AirPlay 호환 스마트 TV 또는 맥과 동일한 와이파이 네트워크에 연결합니다.
- 스트리밍할 비디오를 찾습니다.
- AirPlay
 버튼을 탭합니다. 일부 앱의 경우 먼저 다른 버튼을 탭해야 할 수 있습니다.1 예를 들어 사진 앱에서 공유
버튼을 탭합니다. 일부 앱의 경우 먼저 다른 버튼을 탭해야 할 수 있습니다.1 예를 들어 사진 앱에서 공유  버튼을 탭한 다음 AirPlay
버튼을 탭한 다음 AirPlay  버튼을 탭합니다.
버튼을 탭합니다.

- 목록에서 사용 중인 TV 또는 맥을 선택합니다.

스트리밍을 중단하려면 스트리밍하는 앱에서 AirPlay ![]() 버튼을 탭한 후 목록에서 해당 아이폰 또는 아이패드를 탭합니다.
버튼을 탭한 후 목록에서 해당 아이폰 또는 아이패드를 탭합니다.

아이폰 또는 아이패드에서 자동으로 비디오 스트리밍하기
AirPlay 및 Handoff 설정에 따라 아이폰 또는 아이패드는 사용자가 AirPlay로 정기적으로 사용하는 기기를 제안하거나 자동으로 연결할 수 있습니다.
AirPlay 및 Handoff 설정을 조정하려면 다음을 수행합니다.
- 최신 버전의 iOS가 설치된 아이폰 또는 아이패드의 설정으로 이동합니다.
- ‘일반’을 탭합니다.
- ‘AirPlay 및 Handoff’를 탭한 다음 ‘자동으로 AirPlay’를 탭합니다.
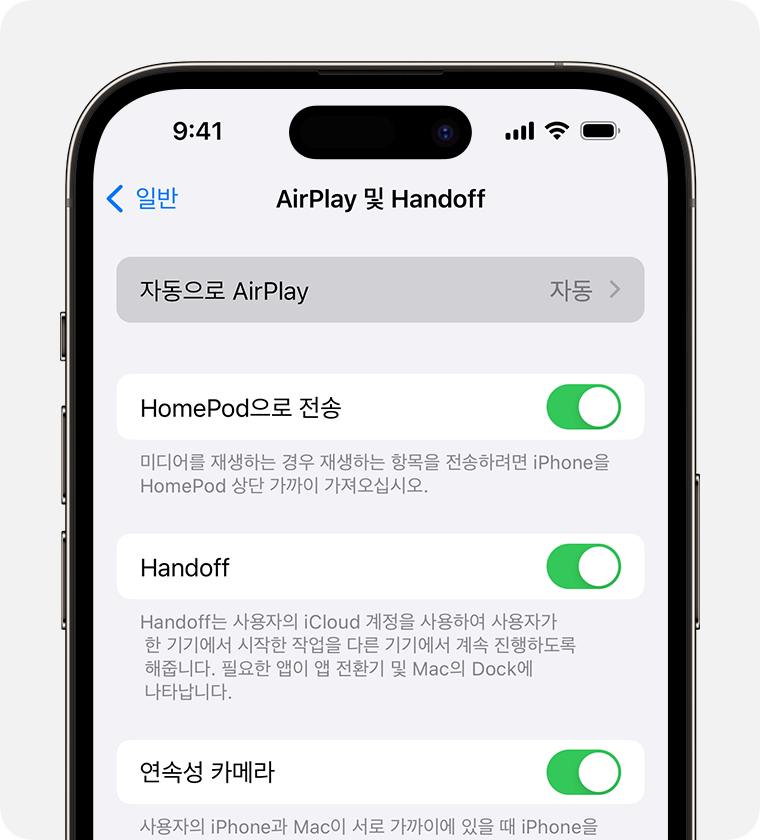
- 설정을 선택합니다.
- 안 함: AirPlay용 기기를 수동으로 선택합니다.
- 묻기: 제안된 AirPlay 연결 알림을 받습니다. 제안된 AirPlay 연결 알림을 탭하여 연결하거나, 닫거나 무시하고 수동으로 다른 기기를 선택하여 AirPlay에 연결합니다.
- 자동: 제안된 AirPlay 연결 알림 및 자동 AirPlay 연결 알림을 받습니다. 자동 AirPlay 연결 알림을 닫거나 무시한 다음 사용 중인 앱에서 재생을 탭하여 연결을 사용합니다. 또는 실행 취소
 버튼을 탭하여 빠르게 연결 해제하고 수동으로 다른 기기를 선택하여 AirPlay에 연결합니다.
버튼을 탭하여 빠르게 연결 해제하고 수동으로 다른 기기를 선택하여 AirPlay에 연결합니다.
아이폰 또는 아이패드와 AirPlay 지원 기기가 동일한 와이파이 네트워크에 연결되어 있어야 자동 및 제안된 AirPlay 연결을 받을 수 있습니다. 애플 TV 또는 HomePod에 대한 자동 및 제안된 AirPlay 연결을 받으려면 애플 TV 또는 HomePod이 아이폰 또는 아이패드와 동일한 아이클라우드 계정에 로그인되어 있는지 확인합니다.

아이폰 또는 아이패드를 TV 또는 맥으로 미러링하기
- 애플 TV, AirPlay 호환 스마트 TV 또는 맥이 연결된 것과 동일한 와이파이 네트워크에 아이폰 또는 아이패드를 연결합니다.2
- 다음과 같이 제어 센터를 엽니다.
- 아이폰 X 및 이후 모델 또는 아이패드OS 13 및 이후 버전이 설치된 아이패드: 화면의 오른쪽 상단 모서리에서 쓸어내립니다.
- 아이폰 8 및 이전 모델 또는 iOS 11 및 이전 버전: 화면의 하단 가장자리에서 쓸어올립니다.
- 화면 미러링
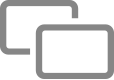 버튼을 탭합니다.
버튼을 탭합니다.

- 목록에서 사용 중인 TV 또는 맥을 선택합니다.

- TV 화면 또는 맥에 AirPlay 암호가 나타나면 아이폰 또는 아이패드에 암호를 입력합니다.
아이폰 또는 아이패드의 미러링을 중단하려면 제어 센터를 열고 ‘화면 미러링’을 탭한 다음 ‘미러링 중단’을 탭합니다. 또는 애플 TV Remote의 MENU 버튼을 누릅니다.
- 일부 비디오 앱은 AirPlay를 지원하지 않을 수 있습니다. 비디오 앱에서 AirPlay를 사용할 수 없는 경우 애플 TV의 앱 스토어에서 해당 앱이 제공되고 있는지 확인하십시오.
- 맥으로 AirPlay와 호환되는 맥OS 버전 및 맥 모델을 확인하고 맥을 AirPlay 수신 모드로 설정하는 방법을 알아봅니다.