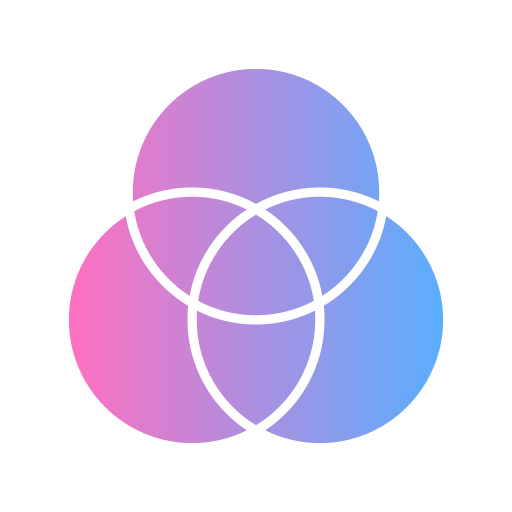애플 제품을 사용하다 보면 기능상 궁금한 점이나 원인을 알 수 없는 문제가 생기곤 합니다.
애플 고객센터 대기를 기다리지 않는 간단한 해결 방법을 알려드리겠습니다. 애플 아이폰 문서를 스캔하는 방법, 시작합니다.

아이폰 또는 아이패드에서 문서를 스캔하는 방법
아이폰 또는 아이패드에서 메모 앱을 사용하여 문서를 스캔하고 서명을 추가할 수 있습니다.
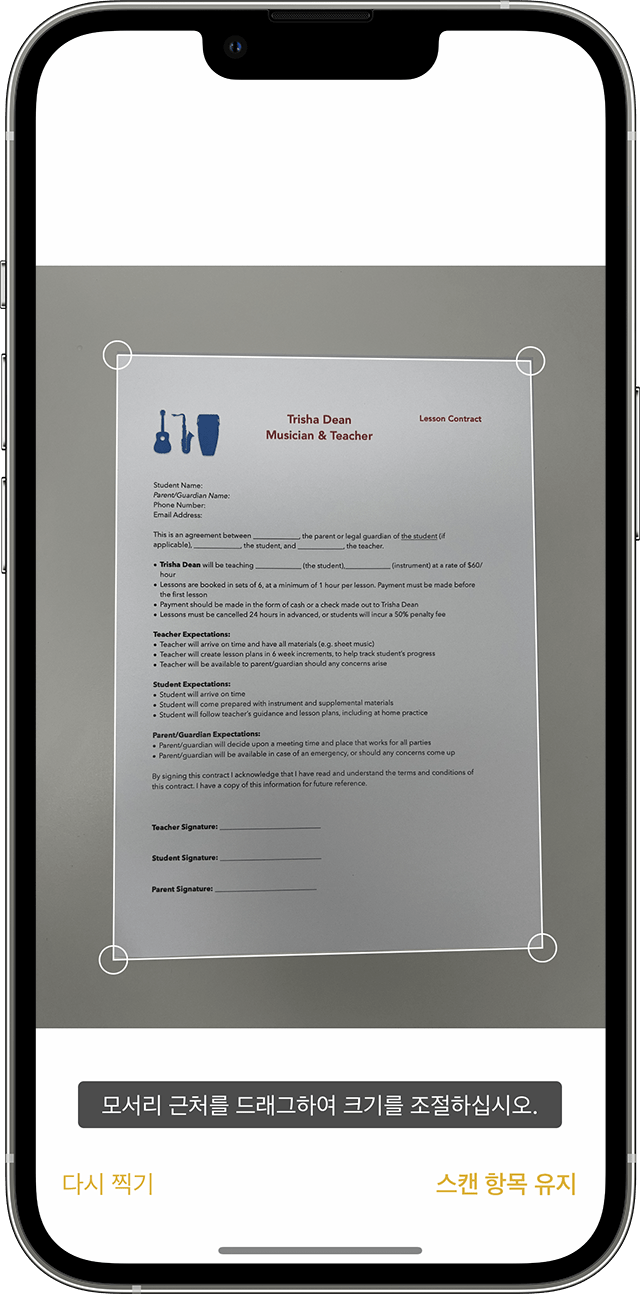
문서 스캔하기
- 메모 앱을 열고 메모를 선택하거나 새로운 메모를 만듭니다.
- 카메라
 버튼을 탭한 다음 문서 스캔
버튼을 탭한 다음 문서 스캔  아이콘을 탭합니다.
아이콘을 탭합니다. - 문서를 카메라 화면 안에 들어오도록 놓습니다.
- 기기가 자동 모드인 경우 문서가 자동으로 스캔됩니다. 스캔본을 수동으로 캡처해야 하는 경우 셔터
 버튼을 탭하거나 음량 버튼 중 하나를 누릅니다. 그런 다음 모서리를 드래그하여 스캔본 크기를 페이지에 맞춰 조절하고 ‘스캔 항목 유지’를 탭합니다.
버튼을 탭하거나 음량 버튼 중 하나를 누릅니다. 그런 다음 모서리를 드래그하여 스캔본 크기를 페이지에 맞춰 조절하고 ‘스캔 항목 유지’를 탭합니다. - ‘저장’을 탭하거나 문서에 스캔본을 더 추가합니다.
연속성 카메라 기능을 사용하여 아이폰 또는 아이패드에서 맥으로 메모를 스캔하는 방법에 대해 알아봅니다.

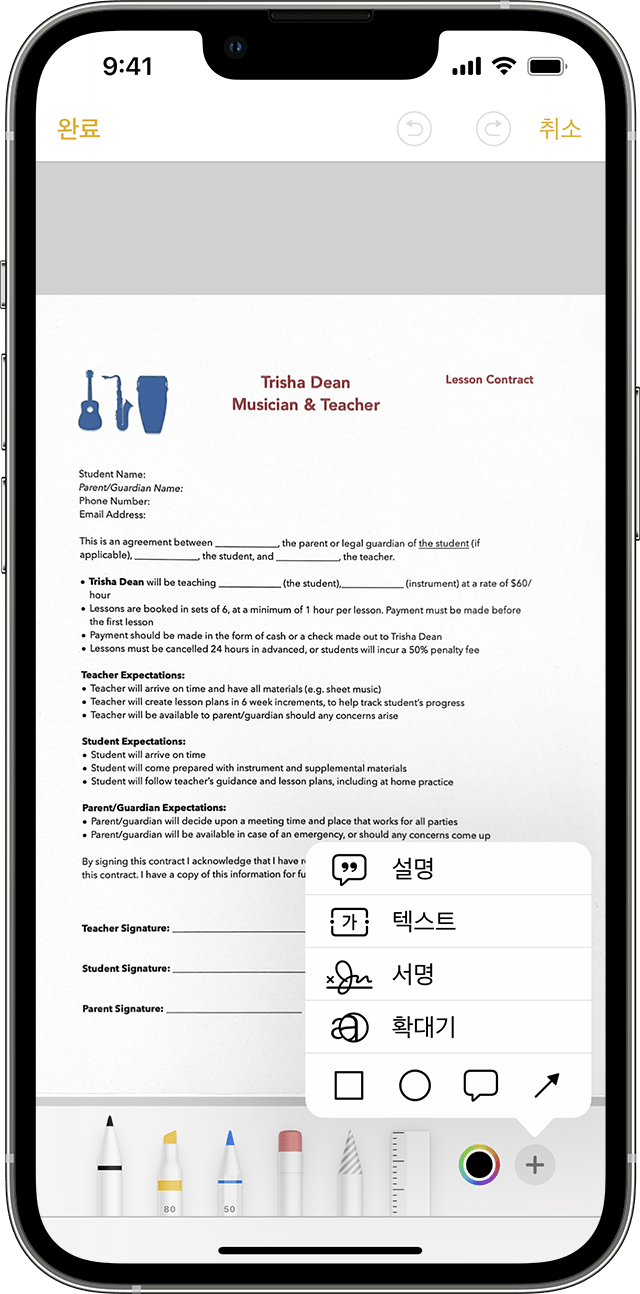
문서에 서명하기
- 메모 앱을 연 다음 메모에서 문서를 탭합니다.
- 공유
 버튼을 탭한 다음 마크업
버튼을 탭한 다음 마크업  아이콘을 탭합니다.
아이콘을 탭합니다. - 추가
 버튼과 서명
버튼과 서명  아이콘을 차례대로 탭하고 저장해 둔 서명을 추가하거나 서명을 새로 만듭니다. 그런 다음 서명 상자의 크기를 조절하여 문서의 원하는 위치에 배치할 수 있습니다.
아이콘을 차례대로 탭하고 저장해 둔 서명을 추가하거나 서명을 새로 만듭니다. 그런 다음 서명 상자의 크기를 조절하여 문서의 원하는 위치에 배치할 수 있습니다. - ‘완료’를 탭합니다.
문서에 직접 서명하려면 1~2단계를 따른 다음 사용할 도구를 선택하고 손가락으로 서명하거나 호환되는 아이패드에서 애플 펜슬로 서명합니다.

메모 앱 활용도 높이기
아이폰 또는 아이패드에서 메모 앱을 사용하는 방법에 관하여 자세히 알아봅니다.