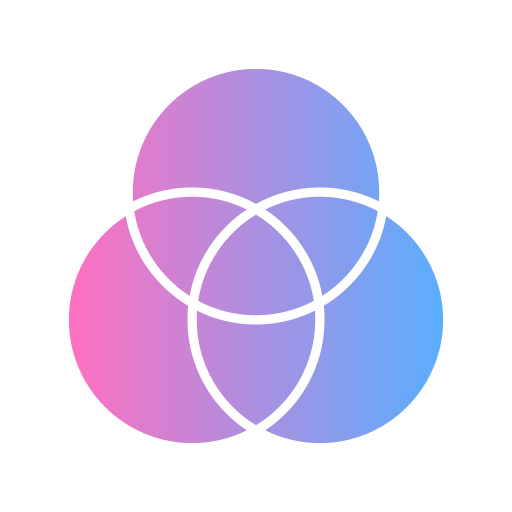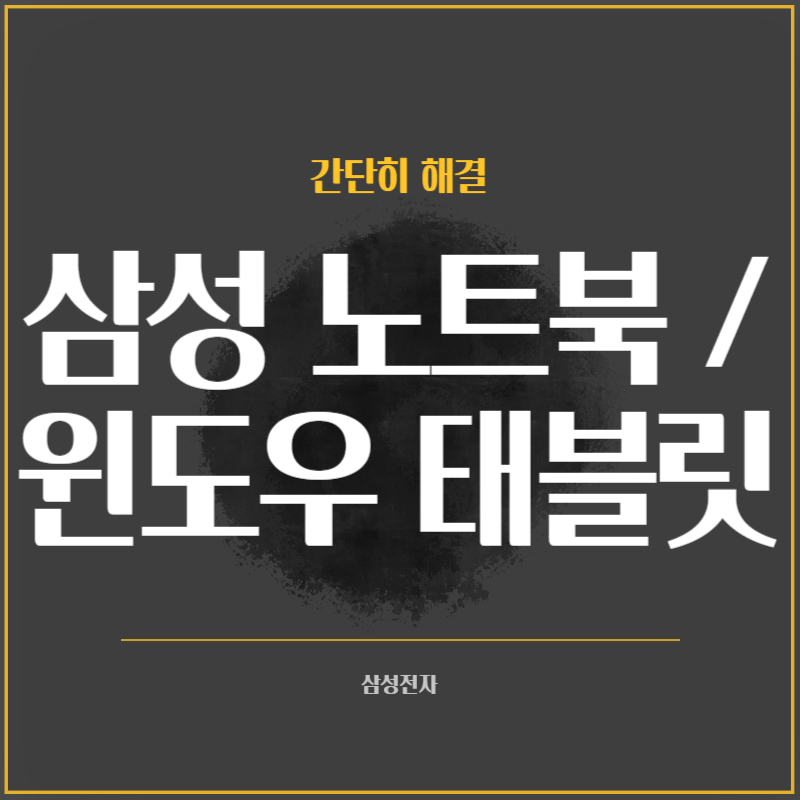삼성 제품을 사용하다 보면 기능상 궁금한 점이나 원인을 알 수 없는 문제가 생기곤 합니다.
삼성 고객센터 대기를 기다리지 않는 간단한 해결 방법을 알려드리겠습니다. 삼성 노트북 핫스팟(테더링) 설정, 시작합니다.

다음은 노트북의 무선(Wi-Fi) 디바이스를 인터넷 AP(액세스 포인트)로 사용하거나 스마트폰을 인터넷 AP(액세스 포인트)로 설정하여 사용하는 방법입니다.
아래의 스마트폰에서 핫스팟 설정 방법과 노트북에서 핫스팟 설정 방법을 확인해보시기 바랍니다.
1. 갤럭시 스마트폰에서 (안드로이드 OS 탑재 ) 핫스팟 설정하기
1) 안드로이드 폰 Wi-Fi 핫스팟 켜기
(휴대폰 모델에 따라 연결 과정이 다를 수 있습니다.)
ⓛ 휴대폰 설정에서 [연결]을 클릭하세요.
② [모바일 핫스팟 및 테더링]을 클릭하세요.
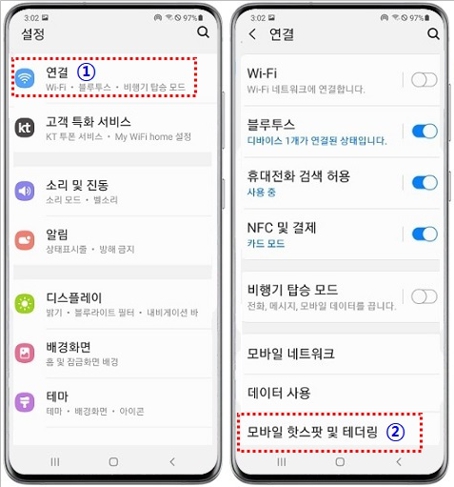
③ [모바일 핫스팟]를 ‘켬’ 으로 변경하세요.
④ 모바일 핫스팟에 암호를 설정하려면 [설정]을 클릭하여 암호를 설정할 수 있습니다.
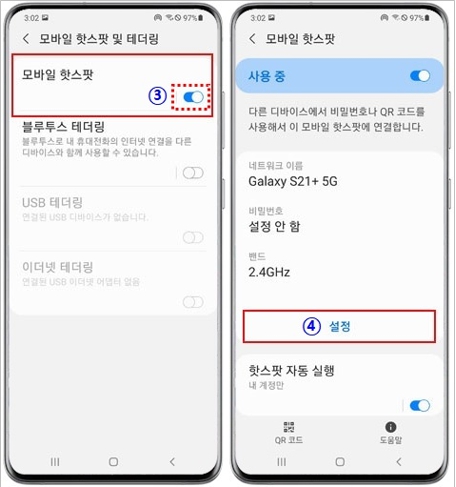
2) 노트북에서 스마트폰 핫스팟(테더링)을 검색하여 연결 합니다.
■ 윈도우11 운영체제 PC에서 핫스팟 연결
① 작업표시줄 오른쪽 끝 트레이 영역에서 네트워크 아이콘을 클릭하세요.
② Wi-Fi 가 [꺼짐]인 경우 해당 아이콘을 클릭하여 [켜짐]으로 변경합니다.
③ ‘>’ 클릭하여 무선 AP 목록을 확인하세요.
④ 연결하려는 모바일핫스팟를 선택하고 [연결]을 클릭하세요.
⑤ 보안키가 설정된 경우 암호 입력 후 [다음]을 클릭하고 인터넷 연결이 가능한지 확인하세요.
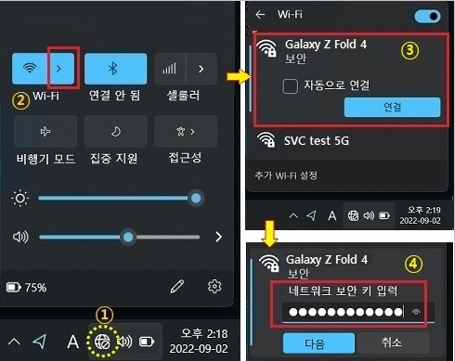
■ 윈도우10 운영체제 PC에서 핫스팟 연결
① 작업표시줄 오른쪽 끝 트레이 영역에서 네트워크 아이콘을 클릭하세요.
② 연결하려는 모바일핫스팟를 선택하고 [연결]을 클릭하세요.
③ 보안키가 설정된 경우 암호 입력 후 [다음]을 클릭하고 인터넷 연결이 가능한지 확인하세요.
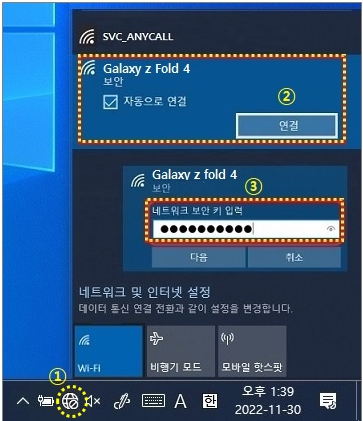
2. 애플 아이폰에서 (아이폰6s/iOS 12 기준) 핫스팟 설정하기
1) 아이폰 Wi-Fi 핫스팟 켜기
(아이폰 모델에 따라 다를 수 있음)
ⓛ 설정 → ② 개인용 핫스팟 → ③개인용 핫스팟 켬
개인용 핫스팟 켜짐 상태이면 모바일 핫스팟 사용 가능하며 iOS 모바일 핫스팟에는 Wi-Fi 암호가 기본 설정되어 있습니다.
※ 기본 설정된 Wi-Fi 암호를 변경할 경우
Wi-Fi 암호 탭 클릭 → 암호변경(최소8자리이상) → 완료 클릭
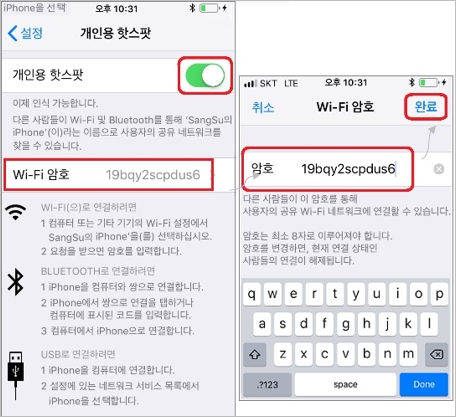
3. 노트북 핫스팟 (테더링) 기능 설정 방법
■ 원도우10(RS5, V1809이상), 윈도우 11 모바일 핫스팟 (테더링) 설정
ⓛ 키보드에서 Windows 로고 키 + i 키를 눌러 설정창을 실행하세요.
② 네트워크 및 인터넷을 클릭하세요.
③ [모바일 핫스팟]를 [켬]으로 변경하세요.
④ 핫스팟에 연결하고자 하는 제품에서 Wi-Fi 검색을 통해 설정된 네트워크 이름을 찾아 연결을 시도합니다.
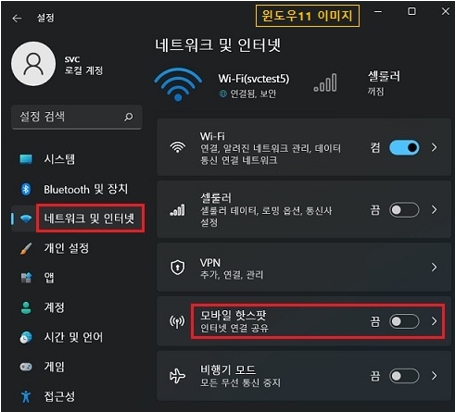
윈도우 11 설정에서 모바일 핫스팟(테더링) 켬으로 변경하기
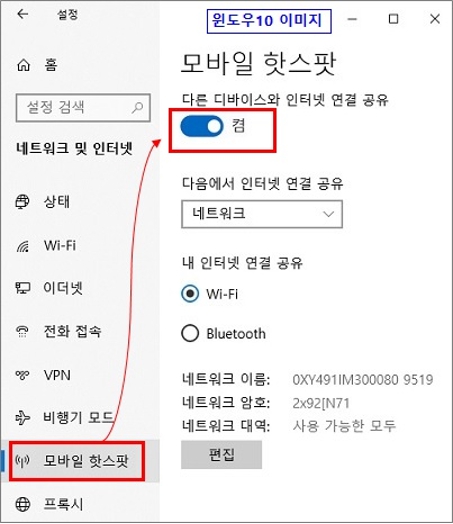
윈도우 10 설정에서 모바일 핫스팟(테더링) 켬으로 변경하기
[참고] Win8(8.1) 제품 중 Settings 항목에 Mobile AP 기능이 있는 경우 해당 기능을 통해 인터넷 연결 공유 기능을 사용할 수 있습니다.
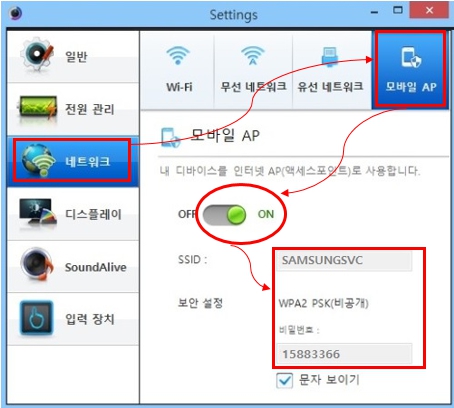
[참고하세요]
☞ 블루투스 테더링, USB테더링 사용 방법 확인하기 클릭